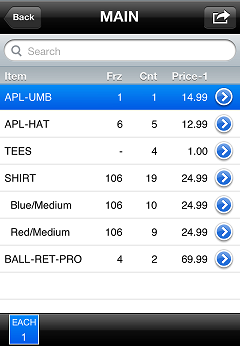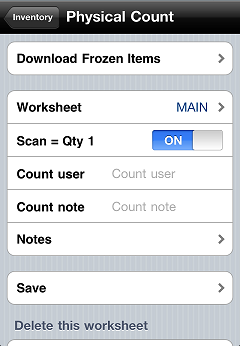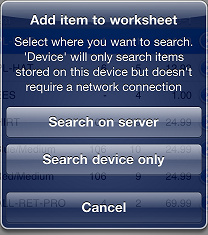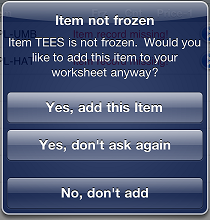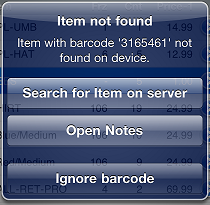Adding Items to the Physical Count Worksheet
Once you have downloaded frozen items to your CPMobile device's item cache, you are ready to add items to the ![]() Physical Count worksheet, which lists all of the items you have counted, including each item's frozen quantity (Frz), count quantity (Cnt), and Price-1 value.
Physical Count worksheet, which lists all of the items you have counted, including each item's frozen quantity (Frz), count quantity (Cnt), and Price-1 value.
![]() Only users who are authorized to view costs in Counterpoint can view the Frz column.
Only users who are authorized to view costs in Counterpoint can view the Frz column.
To add an item to the Physical Count worksheet:
-
On the
 Physical Count screen, tap the Scan = Qty 1 on/off switch to turn the setting ON if you want to record a count quantity of 1 each time you scan an item.
Physical Count screen, tap the Scan = Qty 1 on/off switch to turn the setting ON if you want to record a count quantity of 1 each time you scan an item. -
Tap Worksheet.
-
If you are using an iPhone or iPod Touch with a CPMobile sled, scan an item's barcode to add it to the Physical Count worksheet.
- or -
Tap the ![]() button to search for an item to add to the Physical Count worksheet.
button to search for an item to add to the Physical Count worksheet.
When you tap this button, ![]() a message appears, prompting you to look up an item on your Counterpoint server or on your CPMobile device. Tap Search on server to look up an item on your Counterpoint server, tap Search device only to look up an item in CPMobile device's item cache, or tap Cancel to return to the worksheet.
a message appears, prompting you to look up an item on your Counterpoint server or on your CPMobile device. Tap Search on server to look up an item on your Counterpoint server, tap Search device only to look up an item in CPMobile device's item cache, or tap Cancel to return to the worksheet.
Whether you scan an item's barcode or select an item from a lookup, if the item has been frozen and downloaded to the CPMobile device's item cache, the item is added to the worksheet.
If the Scan = Qty 1 setting on the main Physical Count screen is ON, the item is added with a count quantity of 1. If the item is already on the worksheet, the item's count quantity is increased by 1.
If the Scan = Qty 1 setting is OFF, the item is added with a count quantity of 0.
![]() If the item is gridded or serialized, you will be prompted to provide additional information.
If the item is gridded or serialized, you will be prompted to provide additional information.
If the item is in your CPMobile device's item cache, but has not been frozen for counting, ![]() a message appears, indicating that the item is not frozen. Tap Yes, add this item to add the item to the worksheet, tap Yes, don't ask again to add the item and automatically add all other unfrozen items to the worksheet without prompting you, or tap No, don't add to ignore the unfrozen item and return to the worksheet.
a message appears, indicating that the item is not frozen. Tap Yes, add this item to add the item to the worksheet, tap Yes, don't ask again to add the item and automatically add all other unfrozen items to the worksheet without prompting you, or tap No, don't add to ignore the unfrozen item and return to the worksheet.
If the item is not in your CPMobile device's item cache, to the CPMobile device, ![]() a message appears, indicating that the item cannot be found. Tap Search for Item on server to search for the item on your Counterpoint server, tap Open Notes to record a note about the missing barcode, or tap Ignore barcode to ignore the missing item and return to the worksheet.
a message appears, indicating that the item cannot be found. Tap Search for Item on server to search for the item on your Counterpoint server, tap Open Notes to record a note about the missing barcode, or tap Ignore barcode to ignore the missing item and return to the worksheet.
Once you have added an item to the worksheet, you can tap one of the item's ![]() unit buttons to enter count quantities for the item or the
unit buttons to enter count quantities for the item or the button to view count details for the item.
![]() Repeat step 3 for each item you want to add to the Physical Count worksheet.
Repeat step 3 for each item you want to add to the Physical Count worksheet.