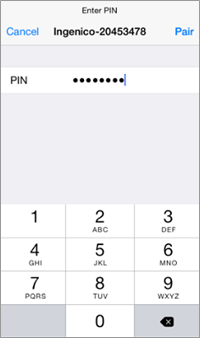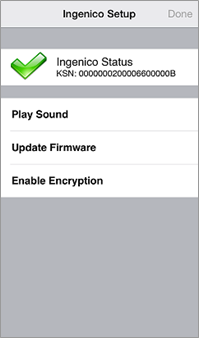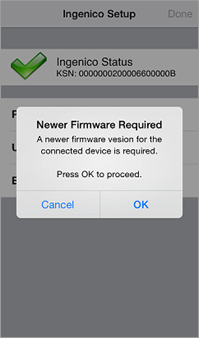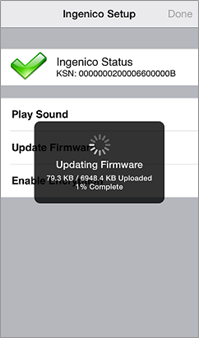Ingenico Mobile Payment Terminals
NCR Counterpoint Mobile now supports the Ingenico iSMP Companion and iCMP mobile payment terminals, allowing you to process credit card transactions without requiring a CPMobile sled. When used with NCR Secure Pay, the iSMP Companion and iCMP mobile payment terminals also support point-to-point encryption (P2PE) of card data and allow you to accept Apple Pay and Google Wallet payments in CPMobile.
Requirements
To use Ingenico mobile payment terminals with CPMobile 2.5 or later, NCR Counterpoint V8.4.6.12 or V8.5.1 (or later) is required.
The iSMP Companion and iCMP include magnetic stripe, EMV (chip and PIN) and NFC (contactless) card readers, while the iSMP Companion also includes an integrated barcode reader.
 The iSMP4 barcode scanner is supported for iOS devices, and is not compatible with Windows devices.
The iSMP4 barcode scanner is supported for iOS devices, and is not compatible with Windows devices.
 EMV transactions, both contact and contactless, are not currently supported in CPMobile.
EMV transactions, both contact and contactless, are not currently supported in CPMobile.
Follow these steps to configure an Ingenico iSMP Companion or iCMP mobile payment terminal for use with CPMobile:
- On the Home screen of your CPMobile device, tap Settings > Bluetooth.
- If Bluetooth is OFF, tap the Bluetooth on/off switch to turn it ON.
- Turn on your payment terminal by pressing the green [Enter] key on an iSMP Companion or the power button on the right-hand side of an iCMP.
 If your payment terminal is already on, press and hold the yellow [Clear] key and the [#] key simultaneously to reboot it.
If your payment terminal is already on, press and hold the yellow [Clear] key and the [#] key simultaneously to reboot it.
- When the copyright screen appears, press [2] [6] [3] [4], and then press the [Enter] key.
- Press the [F] key to display the FUNCTIONS menu, and then press [3] to display the TDA menu.
- Press [0] to display the CONFIGURATION menu, press [0] to display the COMMUNICATION menu, and then press [0] to display the SELECT COMM. TYPE screen.
- Press [5] to select the Bluetooth option, and then press the [Enter] key.
- Press the yellow [Clear] key to return to the COMMUNICATION menu.
- Press [4] to display the BLUETOOTH menu, and then press [0] to display the BLUETOOTH MODE? screen.
- Press [0] to select the iOS option, and then press the [Enter] key.
- Press the yellow [Clear] key four times to display the SAVE AND REBOOT? screen, and then press [1] to save your changes and reboot the payment terminal.
- When the payment terminal reboots and displays BT Pairing Required, press the [F1] key to display a list of available iOS devices.
 Be patient, as it may take a few moments for the payment terminal to find your CPMobile device.
Be patient, as it may take a few moments for the payment terminal to find your CPMobile device.
- Using the [F2] key (down) and [F3] key (up), highlight the name of your CPMobile device, and then press the green [Enter] key.
- On your CPMobile device,
 enter the PIN that is indicated on the iSMP Companion or iCMP screen, and then tap Pair. The CPMobile device will indicate that the payment terminal is Connected.
enter the PIN that is indicated on the iSMP Companion or iCMP screen, and then tap Pair. The CPMobile device will indicate that the payment terminal is Connected.
 If the App Not Installed message appears on your CPMobile device, tap the Ignore button.
If the App Not Installed message appears on your CPMobile device, tap the Ignore button.
- Start CPMobile and log in to your company. The
 Ingenico Setup screen appears automatically, indicating the payment terminal's connection status.
Ingenico Setup screen appears automatically, indicating the payment terminal's connection status.
 The CPMobile Quick Menu also displays the connection status of your payment terminal.
The CPMobile Quick Menu also displays the connection status of your payment terminal.
If the ![]() Newer Firmware Required message appears, tap OK to update the firmware on your iSMP Companion or iCMP to version 13.04.
Newer Firmware Required message appears, tap OK to update the firmware on your iSMP Companion or iCMP to version 13.04.
The ![]() Updating Firmware message appears, indicating the progress of the firmware update.
Updating Firmware message appears, indicating the progress of the firmware update.
When the firmware update is finished, the payment terminal will reboot and the Update Complete message will appear. Tap OK to close the message.
- Tap Done to return to the CPMobile main menu. The payment terminal screen will read Please slide card or Tap.
 It may take a few moments for the payment terminal screen to update.
It may take a few moments for the payment terminal screen to update.
You are now ready to process payments in CPMobile with your iSMP Companion or iCMP payment terminal.