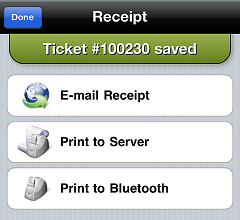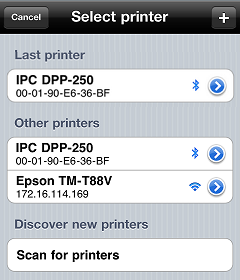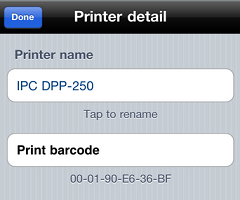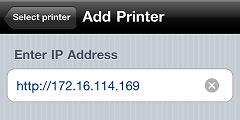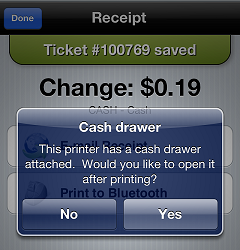Printing a Receipt
When you complete a ![]() Receipt
Receipt
Follow these steps to print a receipt:
-
Tap Print to server to print the receipt to your server's default Windows printer.
- or -
-
Tap Print to Bluetooth to display the
 Select printer screen, and then tap a printer to print the receipt to a Bluetooth or IP receipt printer.
Select printer screen, and then tap a printer to print the receipt to a Bluetooth or IP receipt printer.
![]() Bluetooth printers can be identified by the
Bluetooth printers can be identified by the ![]() icon, while IP printers are indicated by the
icon, while IP printers are indicated by the ![]() icon.
icon.
To print to the last printer you used, tap the printer listed under Last printer.
To print to a different printer, tap a printer listed under Other printers.
![]() If the
If the
You can also select a
![]() To print a barcode for a
To print a barcode for a button for the printer to display the
![]() Printer detail screen, and then tap Print barcode. You can affix this barcode to the printer and scan it to select the printer.
Printer detail screen, and then tap Print barcode. You can affix this barcode to the printer and scan it to select the printer.
Finally, you can tap the button and enter a receipt printer's IP address on the
![]() Add Printer screen to select the printer manually.
Add Printer screen to select the printer manually.
![]() If the ticket includes one or more cash payments and you print the receipt to a
If the ticket includes one or more cash payments and you print the receipt to a![]() prompted to open the cash drawer or the cash drawer will open automatically, depending on how the printer is configured.
prompted to open the cash drawer or the cash drawer will open automatically, depending on how the printer is configured.