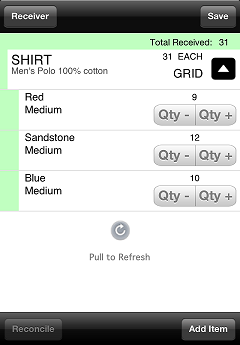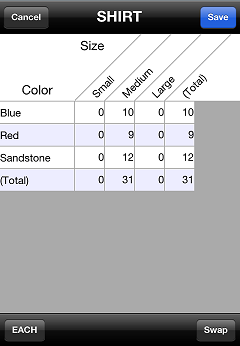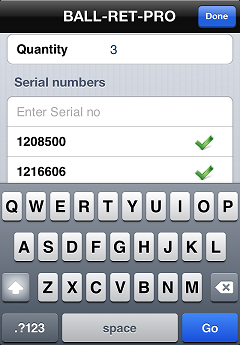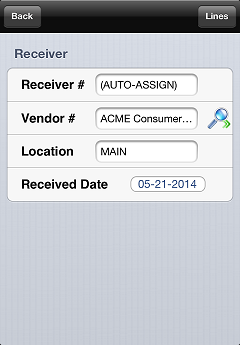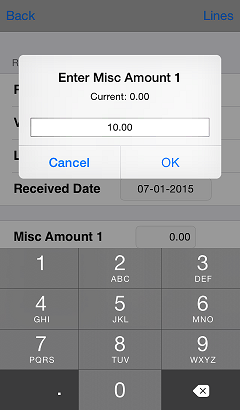Editing Pending Receivers
Receivers that you have not exported to Counterpoint are saved to your CPMobile device as pending receivers. You can modify pending receivers before exporting them. For example, you can add new items, change received quantities, or remove existing receiver lines. You can also change the receiver number, vendor, and received date for a pending receiver, if necessary.
To edit a pending receiver, tap Pending Receivers on the Receivings screen, and then tap the receiver you want to edit on the ![]() Pending Receivers screen.
Pending Receivers screen.
 Adding Items to a Receiver
Adding Items to a Receiver
 Updating Received Quantities
Updating Received Quantities
 Changing the Received Unit
Changing the Received Unit
 Deleting Receiver Lines
Deleting Receiver Lines
 Changing the Receiver Number
Changing the Receiver Number
 Changing the Vendor
Changing the Vendor
 Changing the Received Date
Changing the Received Date
Entering Miscellaneous Charges
The Receiver screen displays the miscellaneous charge fields that are enabled on the Misc charges tab of the Purchasing Control window (Setup > Purchasing > Control) in Counterpoint.
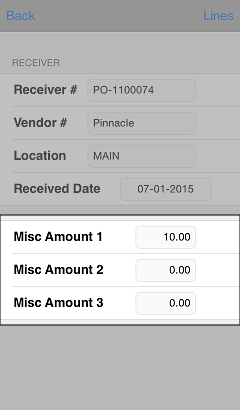
To record or modify a miscellaneous charge amount, tap the corresponding Misc Amount field, ![]() enter or edit the miscellaneous charge value, and then tap OK.
enter or edit the miscellaneous charge value, and then tap OK.
When you export a receiver to Counterpoint, miscellaneous charges you record in CPMobile are saved to the receiver, replacing the corresponding values on the server if the receiver already exists.
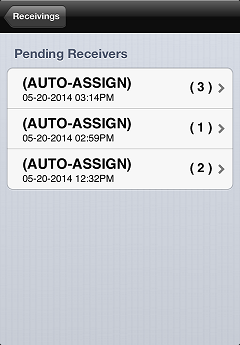
 You cannot reduce the received quantity of a line on an receiver that already exists on the server. A
You cannot reduce the received quantity of a line on an receiver that already exists on the server. A 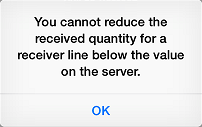
 button to
button to