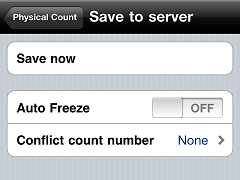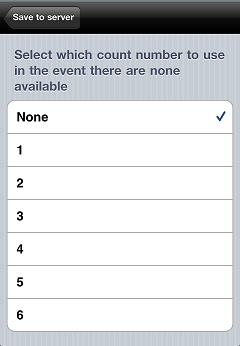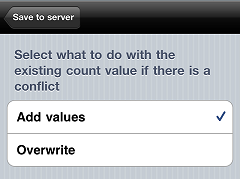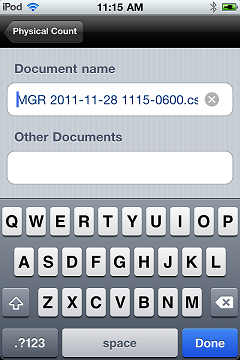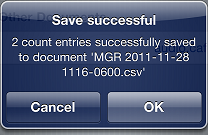Exporting Count Quantities
When you finish counting items in CPMobile, you are ready to export count quantities from the Physical Count worksheet directly to Counterpoint or to a .CSV file.
 Saving Counts to Counterpoint
Saving Counts to Counterpoint
Follow these steps to export count quantities from the Physical Count worksheet to Counterpoint:
-
From the Physical Count screen, tap Save.
-
Tap Save to Server to display the
 Save to server screen.
Save to server screen. -
If you have counted items that were not frozen, tap the Auto Freeze on/off switch if you would like to automatically freeze those items and export their count quantities to the server.
![]() If Auto Freeze is turned off, unfrozen items will not be saved to the server.
If Auto Freeze is turned off, unfrozen items will not be saved to the server.
-
Tap Conflict count number, select the
 Count-qty field in Counterpoint (i.e., 1 through 6) to which exported count quantities will be appended, if none of them are empty, and then tap Save to server.
Count-qty field in Counterpoint (i.e., 1 through 6) to which exported count quantities will be appended, if none of them are empty, and then tap Save to server.
![]() When you export count quantities to Counterpoint, they are automatically saved to the first available Count-qty field in Counterpoint for each counted item. If the Conflict count number field in CPMobile is set to None, count quantities for items for which none of the Count-qty fields in Counterpoint are empty will not be exported.
When you export count quantities to Counterpoint, they are automatically saved to the first available Count-qty field in Counterpoint for each counted item. If the Conflict count number field in CPMobile is set to None, count quantities for items for which none of the Count-qty fields in Counterpoint are empty will not be exported.
-
If you selected a Conflict count number, tap Conflict resolution, select
 one of the following options to determine how to handle count quantities for items for which a Count-qty field is not available, and then tap Save to server.
one of the following options to determine how to handle count quantities for items for which a Count-qty field is not available, and then tap Save to server.
-
Add values - Select this option to add the count quantity from CPMobile to the value in the Count-qty field you selected for the Conflict count number.
-
Overwrite - Select this option to replace the value in the Count-qty field you selected for the Conflict count number with the count quantity from CPMobile.
-
Tap Save now to export count quantities from the Physical Count worksheet to Counterpoint.
![]() Count quantities for an item's alternate units are converted into the item's stocking unit before being exported to Counterpoint.
Count quantities for an item's alternate units are converted into the item's stocking unit before being exported to Counterpoint.
When the export process is finished, the ![]() Complete message appears, informing you of the number of items that were saved successfully and then number that could not be exported.
Complete message appears, informing you of the number of items that were saved successfully and then number that could not be exported.
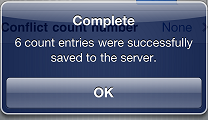
Items that could not be exported are left on the Physical Count worksheet. Tap the button for any item left of the worksheet and check the
![]() Error while saving field to determine why the item could not exported.
Error while saving field to determine why the item could not exported.
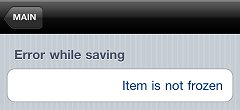
Use the Physical Count Enter window (Inventory > Physical Count > Enter) in Counterpoint to review count quantities exported from CPMobile and Inventory > Physical Count > Post to post them.
 Saving Counts to a File
Saving Counts to a File
Follow these steps to export count quantities from the Physical Count worksheet to a .CSV file, either for backup purposes or for later import into Counterpoint:
-
From the Physical Count screen, tap Save.
-
Tap Save CSV file and enter the
 Document name you want to assign to the .CSV file.
Document name you want to assign to the .CSV file.
![]() The default Document name is your user name, followed by the current date and time (in 24-hour format).
The default Document name is your user name, followed by the current date and time (in 24-hour format).
-
Tap Done to
 save count quantities from the Physical Count worksheet to the specified .CSV file in the CPMobile Documents folder on your CPMobile device, which you can browse using iTunes.
save count quantities from the Physical Count worksheet to the specified .CSV file in the CPMobile Documents folder on your CPMobile device, which you can browse using iTunes.
![]() Count quantities for an item's alternate units are converted into the item's stocking unit before being saved to the .CSV file.
Count quantities for an item's alternate units are converted into the item's stocking unit before being saved to the .CSV file.
The following values are saved to the .CSV file:
Item Number, Count in stocking units, Count user, Count note
![]() Saving count quantities to a .CSV file does not remove items from the Physical Count worksheet.
Saving count quantities to a .CSV file does not remove items from the Physical Count worksheet.